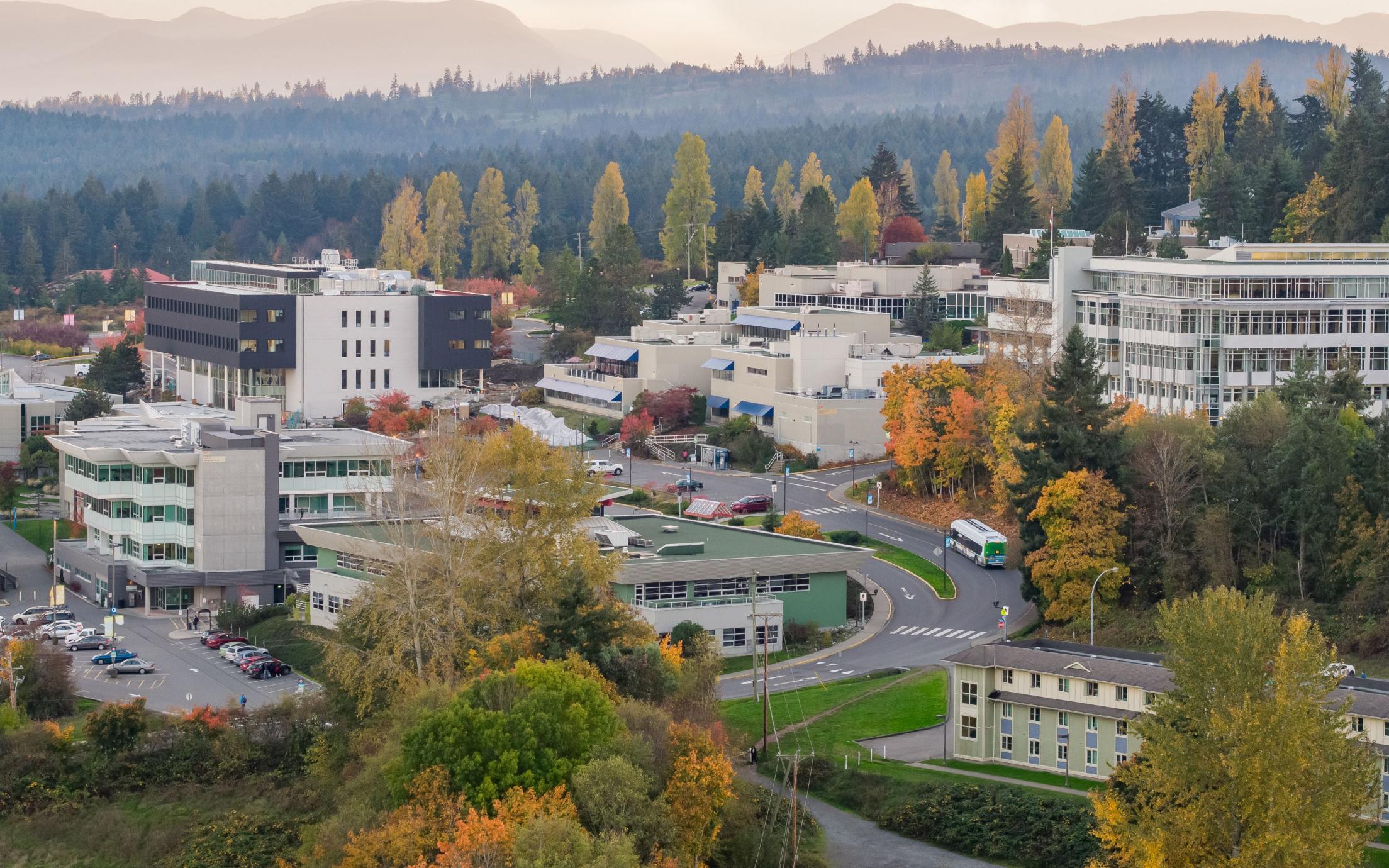DVD Blue-Ray Disk & Camera & Data Projector
1. Turn ON the projector using the DISPLAY: PROJ ON button on the desktop control panel. The button will flash while the projector warms up.
2. Pull down the projector screen in front of the white board.
3. Using the toggle switch, select DOC CAM.
4. Take off the protective covering on the Document Camera, remove the camera cap and extend the camera arm.
5. Turn on the Document Camera by pressing the power button on the top left corner of the base of the Document Camera.
6. Place your item in the centre of the document area.
7. You may have to wait several seconds for the camera image to appear on the screen.
8. Turn the jog wheel on the Document Camera clock wise to zoom in and counter-clock wise to zoom out of your document or item.
When you are finished using the Data Projector, turn the power OFF by holding the DISPLAY: PROJ OFF button for 3 seconds, the button will blink until the projector has safely cooled down.
1. Turn ON the projector using the DISPLAY: PROJ ON button on the desktop control panel. The button will flash while the projector warms up.
2. Pull down the projector screen in front of the white board.
3. Using the toggle switch, select DVD.
4. Turn ON the DVD/BRD Player in the equipment rack and insert your DVD or BRD.
5. Use the DVD controls on the desktop control panel (Back, Play, Forward, Pause, Stop etc.)
6. Adjust speaker volume by adjusting the dial on the desktop control panel.
When you are finished using the Data Projector, turn the power OFF by holding the DISPLAY: PROJ OFF button for 3 seconds, the button will blink until the projector has safely cooled down.
1. Turn ON the projector using the DISPLAY: PROJ ON button on the desktop control panel. The button will flash while the projector warms up.
2. Pull down the projector screen in front of the white board.
3. Using a VGA Cable, Connect your laptop to the COMPUTER INPUT: ANALOG PC INPUT port on the input plate in the AV cabinet.
4. Using the toggle switch, select LAPTOP.
5. Turn ON the laptop. Power and a network cable are under the trap door behind the document camera on the AV cabinet. Wireless networking is also available in the room.
If the picture did not appear, please use the appropriate combination of Fn + F# from the table below. Wait a few seconds. You may need to try up to 3 times. If there is still no picture on screen, reboot the laptop.
Computer Manufacturer KeytoToggle Display Mode
ACER Fn-F5
HP Fn-F4
APPLE Set with: System Preferences>Display
IBM-LENOVO Fn-F7
ASUS Fn-F5
LG Fn-F7
COMPAQ Fn-F4
PANASONIC Fn-F3
DELL Fn-F8
SAMSUNG Fn-F4
Fujitsu Fn-F10
SONY Fn-F7
GATEWAY Fn-F4
TOSHIBA Fn-F5
1. Connect an audio cable from your laptop’s headphone jack to the COMPUTER INPUT: STEREO AUDIO on the input plate in the AV cabinet.
2. Adjust speaker volume by adjusting the dial on the desktop control panel.
3. Play your audio file (or from My documents\my music\sample music --- for test).
4. If you do not have audio, check the laptop volume adjustment controls to ensure it is not muted.
When you are finished using the Data Projector, turn the power OFF by holding the DISPLAY: PROJ OFF button for 3 seconds, the button will blink until the projector has safely cooled down.
1. Turn ON the projector using the DISPLAY: PROJ ON button on the desktop control panel. The button will flash while the projector warms up.
2. Pull down the projector screen in front of the white board.
3. Using the toggle switch, select CABINET PC.
4. Make sure the computer is on and shows up on the desktop.
5. You may have to wait several seconds for the desktop image to appear on the screen.
6. Adjust speaker volume by adjusting the dial on the desktop control panel.
7. If you do not have audio, check the computer volume adjustment controls to ensure it is not muted.
When you are finished using the Data Projector, turn the power OFF by holding the DISPLAY: PROJ OFF button for 3 seconds, the button will blink until the projector has safely cooled down.
Who can use this service?
Students and EmployeesRelated Help Articles
Related Services
Contact Us
Employees
(Local 6300)
ithelp@viu.ca
Client Portal
Students
Hours
Phone:
Mon-Fri 8am-4:30pm
Email for appointment