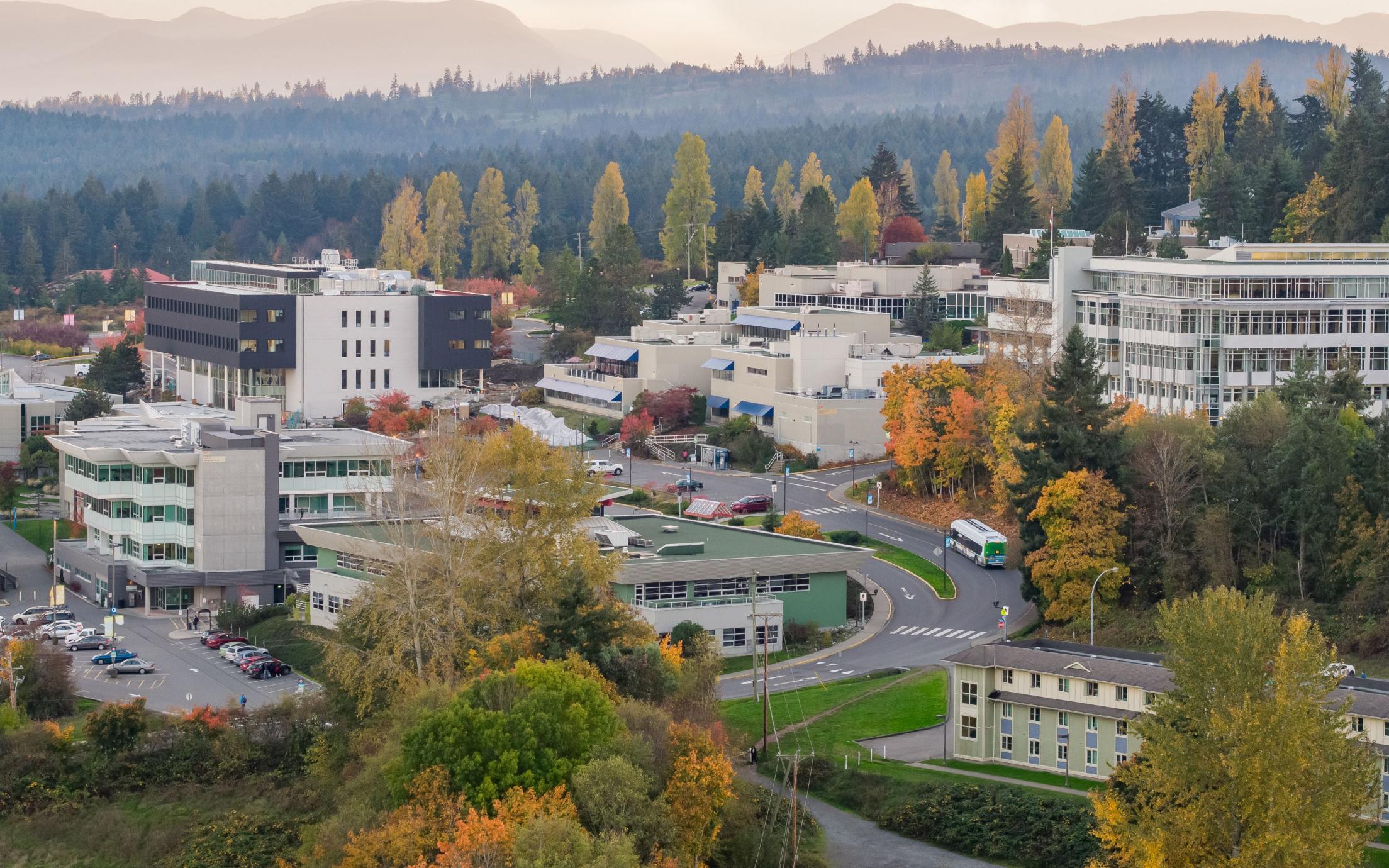Exporting Audio
- Save your Project. Go to File Save Project on the main menu.
- Go to File ! Export as MP3. Give your MP3 file a name.
- Select Desktop from the left-hand column and click Save.
- Click OK in the ID3 dialog box that appears.
- On the computer, adjust the computer volume to maximum by clicking the volume up button on the top row of the keyboard, 3rd button from right.
- On the mixing board turn dials 1 and 2 and 5 through 12 all the way down (to - ∞). Turn dials 3 and 4 (Computer Left and Right) to the zero point (half-way). The Out to Speakers slider should be set at approximately 25 and all 3 buttons above the slider need to be depressed.
- Turn on the power on the cassette Recorder, press EJECT and insert your tape. Close the door and rewind if necessary. Press the FWD Play and REC button at the same time to begin recording.
- In Audacity, click the Home key on the computer (to take you to the beginning of your Audacity project.) and click the Play button.
If you would like to take your entire Audacity audio project with your when you leave, for back up purposes or if you would like to edit your project on a home computer, you can copy the files necessary to a data CD or USB drive.
- Click on the eject key on the top right-hand corner of the keyboard and insert a black CD-R into the computers drive.
- A CD icon will show up on the desktop called Untitled CD. Double-click on this icon.
- Drag your audio files to the open window. Make sure to include both your project file and its associated data folder.
- Click the Burn button on the top right corner of the window.
- A dialog box will appear. Type a Disc Name for your CD and click the Burn button.
- You will be notified when the CD is finished burning. You can press the Eject key on the top right hand corner of the keyboard to eject it.
Saving the Digital File
- Save your Project. Go to File ! Save Project on the main menu.
- Go to File ! Export as WAV…
- Select Desktop from the left-hand column and click Save.
- Repeat for all audio tracks you wish to burn to CD.
- Quit Audacity.
- The WAV files you have saved should be visible on the desktop, on the far right-side of the screen. If not, move them to the far right-side of the screen by clicking on them and dragging them.
Burning the Tracks onto the Blank CD
- Click on the iTunes icon in the Dock.
- Click the + symbol from the bottom left-hand corner of the iTunes window. A new untitled playlist shows up in the left frame. Type a name for your CD and press the return key on keyboard.
- Click to select the newly created playlist.
- Drag and drop your WAV files from the desktop onto the iTunes window.
- Click inside the metal circle above the Burn Disk text on the top right-hand corner of the iTunes window.
- You will be prompted for a blank CD to be inserted into the CD drive on the computer. The CD must be completely blank! The CD begins to burn automatically.
- Remove the CD, label it and test in a standard CD player.
Who can use this service?
Students and EmployeesRelated Help Articles
Related Services
Contact Us
Employees
250.740.6300
(Local 6300)
ithelp@viu.ca
Client Portal
(Local 6300)
ithelp@viu.ca
Client Portal
Students
Hours
Phone:
Mon-Fri 8am-4:30pm
Email for appointment