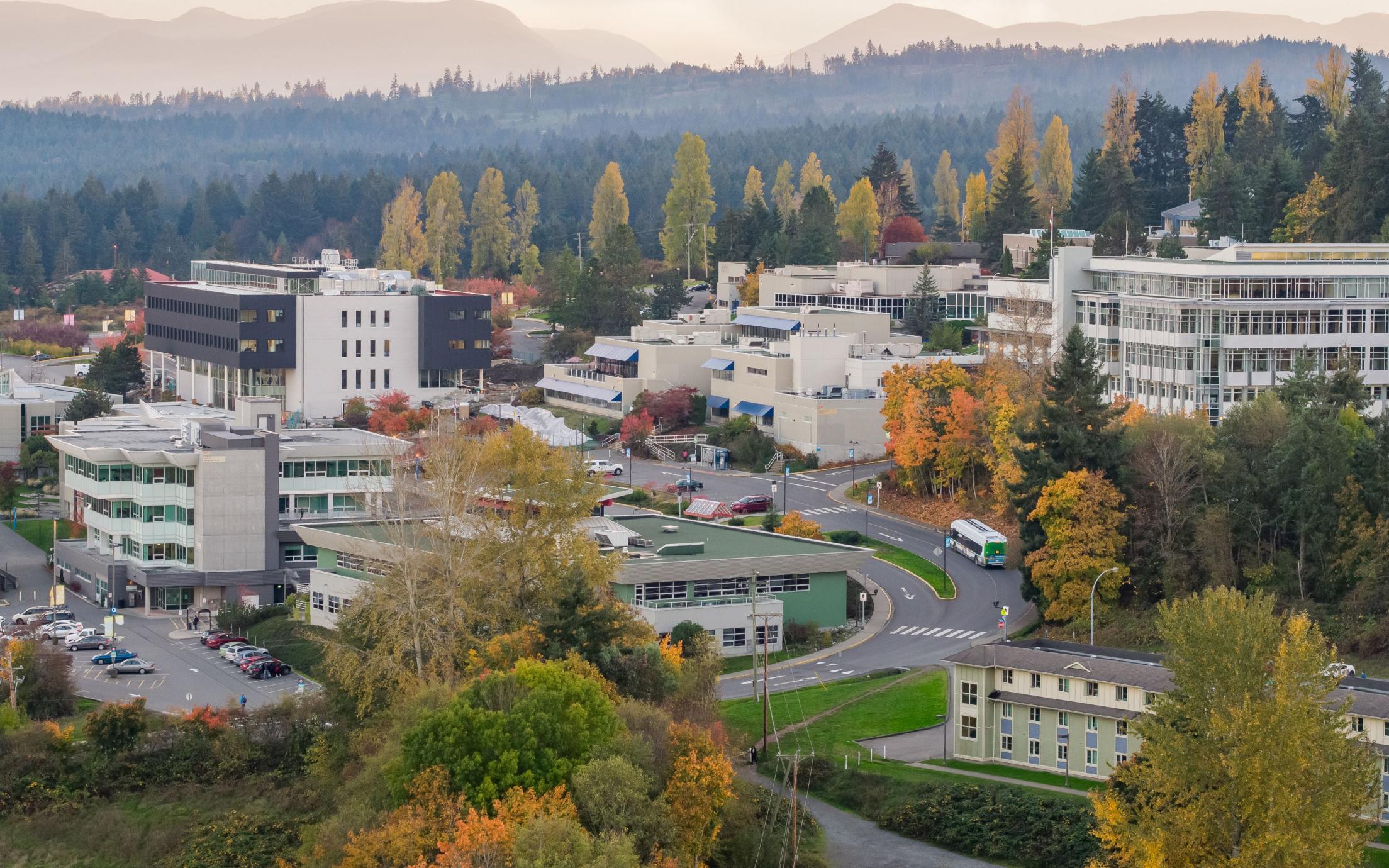Capturing Audio
Getting Started:
Book the A/V sound editing room 368 through the Library Service Desk (Loan Desk) for a 3-hour shift or less. Three hours is the maximum time you may book this room.
NOTE: The first time you do this, you must also book a media technician to provide an orientation for using the equipment. Media technicians are available for this purpose in the weekday afternoons only. You will NOT have access to your U: drive or productivity software from the sound editing room.
Ask at the Library Service Desk for the key to the room. You need to check this key out, so bring your library card with you.
Log into the computer with your VIU computer account username and password.
Launch Audacity by clicking its icon in the Dock menu
On the mixing board, turn the desired microphone (Mic One, Mic Two or Mic Three) white dial to the zero point (half-way). Turn unused Mic dials all the way down (to - ∞). Turn the Main Out volume to the red mark on the board. Slide the Speaker slider all the way to the bottom. Make sure the three buttons above the Main Out dial are depressed.
Adjust the metal microphone arm so that you are facing the mic and it is approximately 10 cm away from your mouth. While speaking, make sure that the green indicators (on the mixing board above the Speakers slider) light up and that the orange indicators (volume 6) light up when your voice is at its loudest. If the orange indicators do not light up then you need to increase the Mic dial until they light up. If at any time the red Clip indicators, above the orange indicators, light up, your Mic volume is too high and needs to be turned down.
To test the sound levels on the computer in Audacity: Click on the Record button. Once your adjustments have been completed, click the Stop button in Audacity. To discard your test track, click the X button on the top left of the audio track.
Click Record in Audacity and wait a few seconds before speaking into the microphone. Wait one second after you have finished speaking then press the Stop button. This will prevent the recording of the mouse click over your voice.
Each time you hit the record button Audacity will create another track. Tracks can be listened to individually or all together (see Audio Learner Series 2, Editing Audio)
Insert a CD into the computer by placing it in the slot on the right-hand side of the monitor with the label facing you.
Click on the eject key on the top right-hand corner of the keyboard. This will open the drive door on the computer tower, place the CD in the drive and press the eject key again to close the drive.
In Audacity, click on Project from the top menu and then Import Audio…
Select the CD from the left-hand column in the open window. Select the desired audio track from the middle column. Click Open.
To eject a DVD or CD click on the blue eject key on the top row of the keyboard.
Capturing from a USB Memory Drive
Insert the drive into the USB port on the front of the computer tower.
In Audacity, click on Project from the main menu and then Import Audio…
Select the USB drive from the left-han
Capturing from Tape
Turn on the cassette player power.
Put the cassette in the player and make sure the tape is rewound. Press the FWD Play button on the player. On the mixing board make sure the small black rectangular button labeled FX TO CTRL R above the Out to Computer dial is not depressed.
Check for Sound:
Put the headphones on and plug the jack into the Phones port on the top row of the mixing board.
Click on the Record button from Audacity. Adjust the Out to Computer volume on the mixing board while watching the computer screen, so that the loudest sounds (tallest lines) in Audacity do not reach the top and bottom of the audio track bar.
After the sound check, press the stop button (white square) on the cassette player and stop Audacity by clicking the Stop button. Click on the X from the Audio Track (left side of the screen) to discard the test track.
Make sure the tape cassette has been fully rewound again after the sound check before capturing the audio.
NOTE: You should sound check each cassette and each side prior to capturing it.
- Recording:
To record, click the Record button in Audacity and then press FWD Play on the cassette player.
When finished recording, press the stop button on the cassette player.
If recording an entire side, the cassette player will stop on its own.
Click the Stop button in Audacity.
Who can use this service?
Students and EmployeesRelated Help Articles
Related Services
Contact Us
Employees
(Local 6300)
ithelp@viu.ca
Client Portal
Students
Hours
Phone:
Mon-Fri 8am-4:30pm
Email for appointment