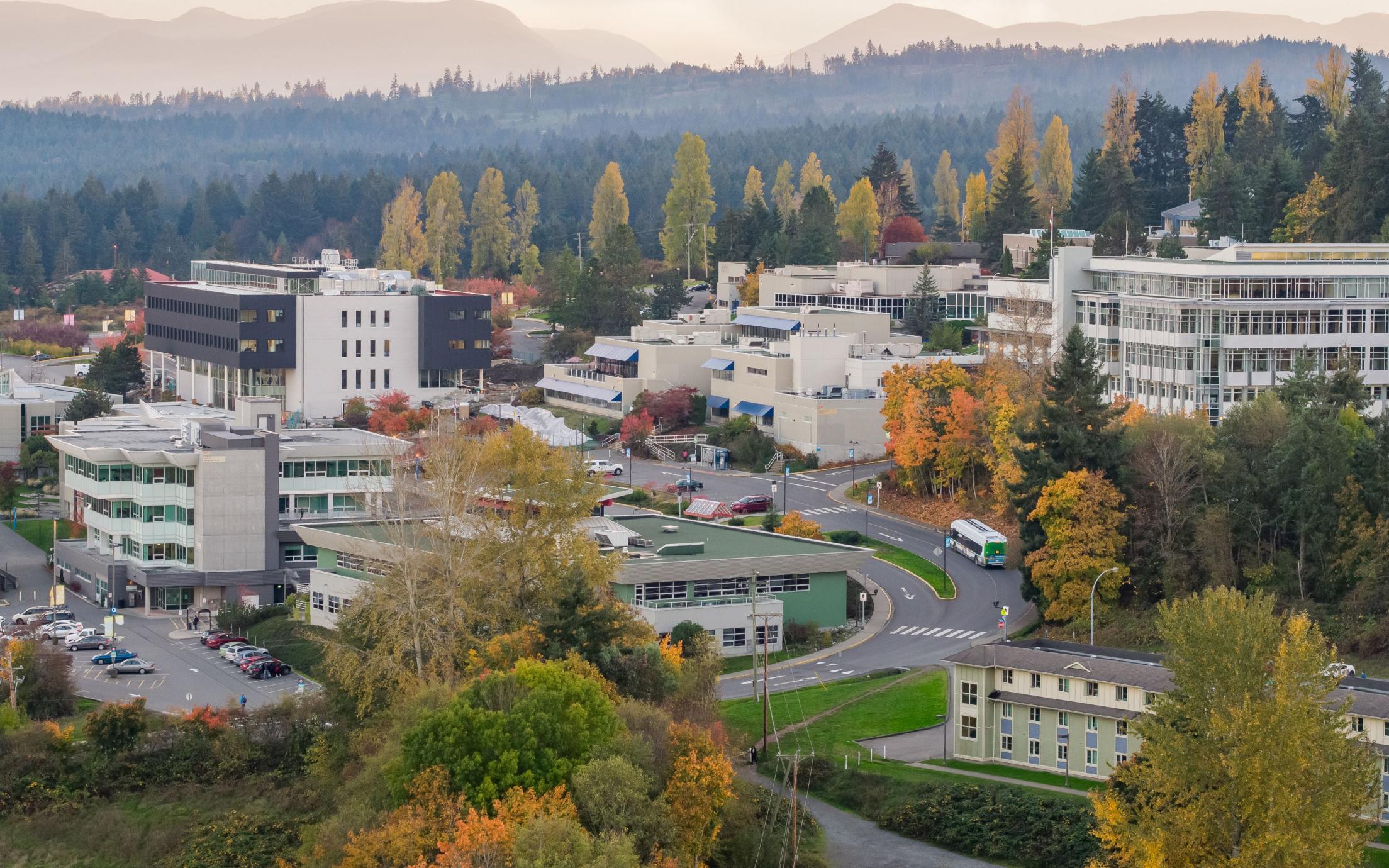Working With Tracks
If you have clicked record in Audacity more than once or imported any audio you will have multiple tracks.
- After you have several audio tracks in your project it becomes difficult to tell them apart.
- Rename the tracks to something more descriptive such as “Background Music”, “Introduction” or “1st Question”.
- To rename a track click on the down pointing arrow next to its default name (Audio Track) and select Name from the drop down menu, then type the new name for the track and click OK.
Sometimes an entire audio track might be unwanted.
- You can delete the entire track by clicking on the X next to the name of the track in the upper left hand corner.
- If the entire audio track is too loud or too quite compared to the other audio tracks in our project you can adjust the volume of each track individually.
- To adjust the volume of an entire track click on the slider with – on the left side (for quieter) and + on the right side for louder.
- Adjust the volume to the desired level and play your project to test it.
- You can mute a single track (by clicking mute) or mute all tracks except one (by clicking solo on the track you want to hear.)
- This will grey out all the muted tracks.
- This is helpfull when you want to work on one specific part of your audio project and not be distraced by the otehr parts.
- You can change individual parts of an audio track by dragging and selecting sections of the audio with your mouse.
- Click on the I tool in the top left corner of the program window then drag your mouse across the section of the audio that you wish do change.
- You can use the standard cutting, copying and pasting with selections.
- The cut, copy and paste controls are in the Edit drop down menu.
- After you have copied or cut a selection of an audio track you can paste it.
- The selected audio will either be pasted into the audio track at the point you have your mouse at or if you do not select an audio track to paste into the selection will be pasted into a new audio track.
- You can change when an audio track starts and ends on your timeline by clicking and dragging it to the left or to the right.
- To move and audio track click on the ! tool in the top left corner of the program window.
- Then with your mouse clik and drag your audio track to the right (to have in start later) or to the left (to have it start earlier.)
- Along the top of the track is the timeline with markers.
- The time line starts at zero and increases as you go further right indicting later parts of your audio project.
- You can zoom in or out of your audio project in order to see a small section or the entire project on the screen at once.
- To zoom click on the magnifing glass icon on the top left part of the program.
- Once selected place your cursor over teh audio track and zoom in by left clicking the mouse and zoom out by right clicking.
- The drop down menu item Effects has many tools you can use to manipulate audio selections.
- You must first select part of an audio track before you can run an effect.
- One effect that can be very usefull is Amplify.
- You can use amplify to increase or decrease the volume of the audio you have selected.
- You can also use the Fade In and Fade Out effects at the beggining and end of tracks to have the increase/decrease graduly instead of abruptly.
- Audacity has a propriatary audio format (called .aup) that allows you to individually manipulate all of your project’s audio tracks.
- To save your project click File -> Save As and give your file a name.
- This file can be opened only in Audicity.
- To export your audio project so that it can be played on a portable player or CD see Handout 3 – Exporting Audio.
Who can use this service?
Students and EmployeesRelated Help Articles
Related Services
Contact Us
Employees
250.740.6300
(Local 6300)
ithelp@viu.ca
Client Portal
(Local 6300)
ithelp@viu.ca
Client Portal
Students
Hours
Phone:
Mon-Fri 8am-4:30pm
Email for appointment