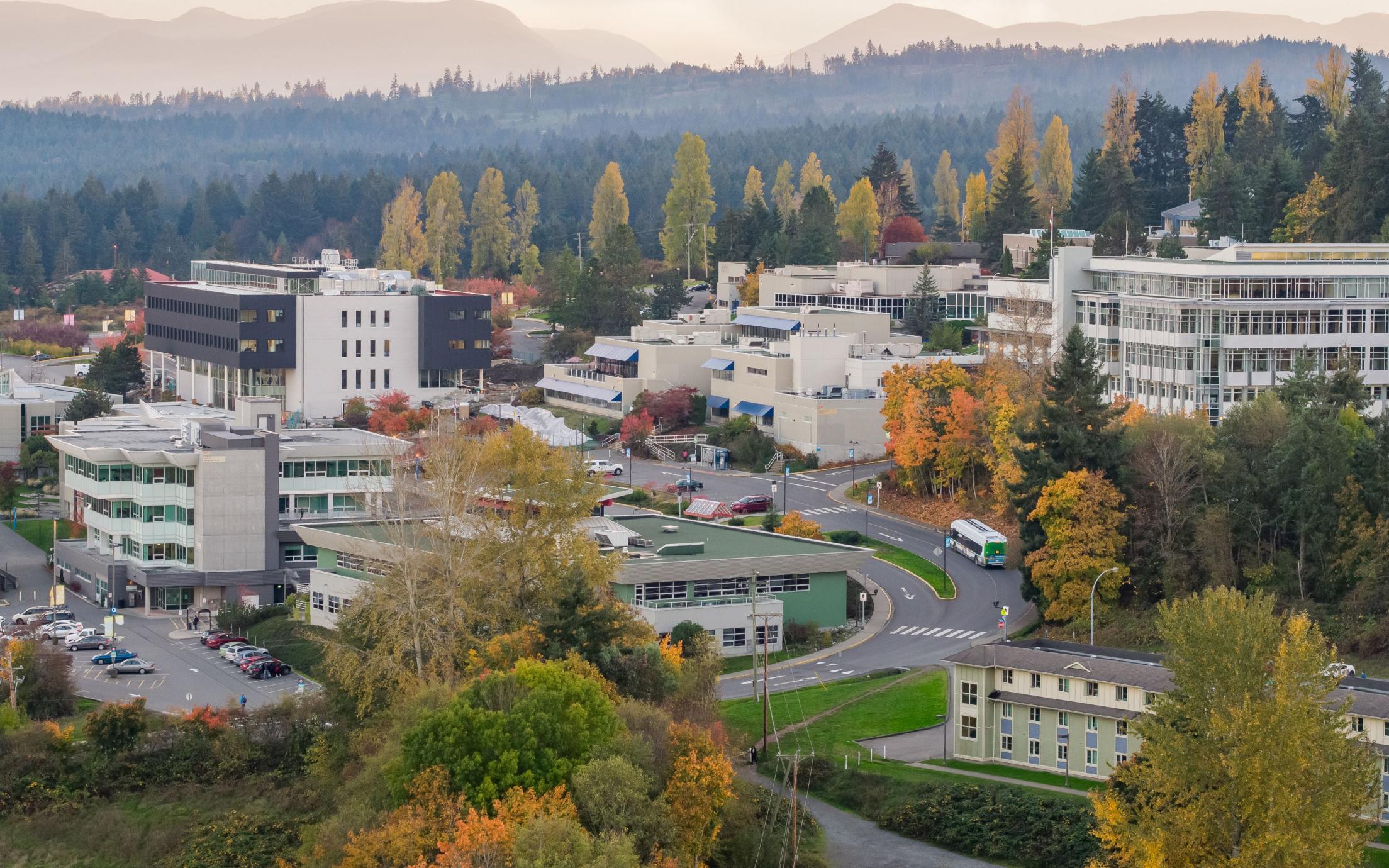Thank you for picking up your VIU loaner laptop. Before you leave campus, please have a look at the steps below and take this sheet with you as a quick reference when working from home.
Note: These instructions are provided for use on VIU Windows-based computers. If you are picking up a Mac, see your IT Help request ticket for specific instructions.
Before Leaving Campus
Please complete the following steps before taking your loaner home:
- Power on the laptop – Ensure the loaner powers on successfully before leaving campus.
- Connect to the VIU network:
- Wire-in the Ethernet cable provided (looks like a phone cord) to the laptop and the wall-outlet to make a direct connection to the network. This works on laptops that have Windows 7 or Windows 10.
If you are running Windows 10, you can connect to the VIU Secure WIFI network right from the log in screen.
Click the icon may look likeor this
, at the login screen, select the icon and then and select VIU Secure from the list of available networks. Alternatively, you may also connect using an Ethernet cable.
- Log in on the new loaner – Enter your VIU computer account username and password in the fields provide.
Please allow 15-20 minutes when signing into the laptop while on campus. Make sure it loads all of your icons and personal settings before signing off. This will ensure you can work remotely.
Some other things to check before you go
- If you requested that any special software be installed on your loaner, check to make sure it’s there. Look on the desktop for shortcuts, check the Start menu for the software you requested, or search for the name of the program in the Windows search bar in the bottom left.
If you do not see it, contact IT Help using the information at the top of this sheet. - If you requested any special peripheral devices such as a touchscreen stylus, mouse or keyboard, make sure they have been included.
Once you get home
- Login to the laptop using your VIU Computer Account credentials – Same as on campus, just enter your VIU computer username and password in the fields provided.
Connect the loaner to your home network – For most users, this will mean selecting your home Wi-Fi network from the list of available networks and then providing your Wi-Fi password.
Look for the Wi-Fi iconin the lower right of the screen. Click on it, click on your home Wi-Fi network’s name, and then click Connect.
If you will be using a wired connection to your home internet, plug the network cable into your modem or router into the loaner’s Ethernet port. (looks kind of like a big phone jack).
What’s Next?
That will depend on what type of work you need to do. In most cases, you will need to connect to VIU’s VPN (Virtual Private Network) to complete many of your work tasks and access network shares. Other users may need to use RDA (Remote Desktop Access) to connect to a specific VIU Campus workstation. Check the other side of this page for a list of links you can use to get started.
Helpful VIU Technology Links
The following links will provide you with access to the most commonly used guides for working from home.
Keywords / Page Address | Description |
Comprehensive list of the services IT provides employees working from home. | |
| Instructions on how to create a VPN connection to the VIU network. |
Instructions on how to connect to your personal network share. | |
Instructions for mapping to a VIU network share. | |
How to access the Software Center and use it to install applications. | |
| Instructions for creating a Remote Desktop Connection to your campus workstation. |
Remember if you have any problems you can contact the IT Helpdesk for assistance.